Hiding any files and folders in your system has become a very common thing. So, most of the people know how to unhide it which makes hiding a particular file or folder just a waste. Thats why we are describing you the best way to keep your personal data within your access by hiding the whole drive using Command Prompt.
Hide any drive in Windows using CMD
To hide any drive in Windows operated system, just follow the easy steps mentioned below. But just before that have a look on drives on my PC before hiding.
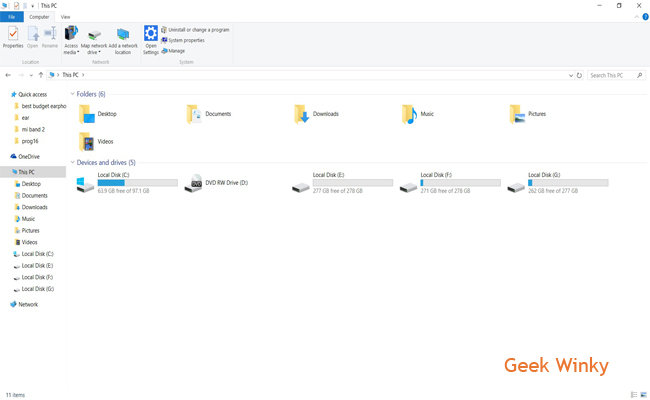
STEP 1 : In search box enter CMD, and open with "Run as administrator". If any pop-up window opens, just click yes.

STEP 2 : As the command prompt window opens, type the command diskpart and press enter. After doing so, it will look like this:
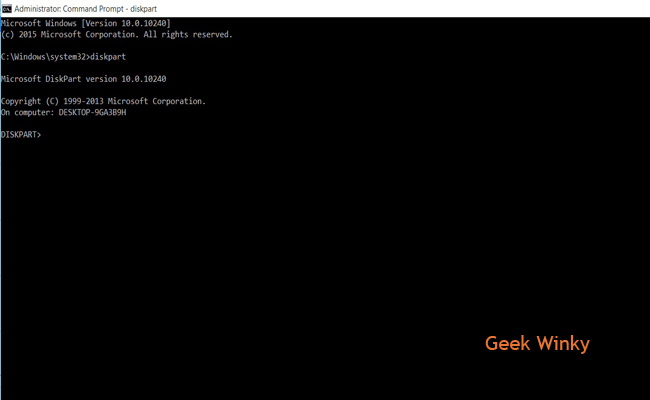
STEP 3 : Then type list volume, after that all the volumes of your system will be listed down on pressing enter.

STEP 4 : As you can see, all the volumes have assigned a specific nu mber.
Here I want to hide F drive and it has assigned Volume 3 in my PC. So just type select Volume 3, then this volume would be selected and give you a message.
In your system it may have assigned some other volume number. So, carefully recognize and proceed as per your system.
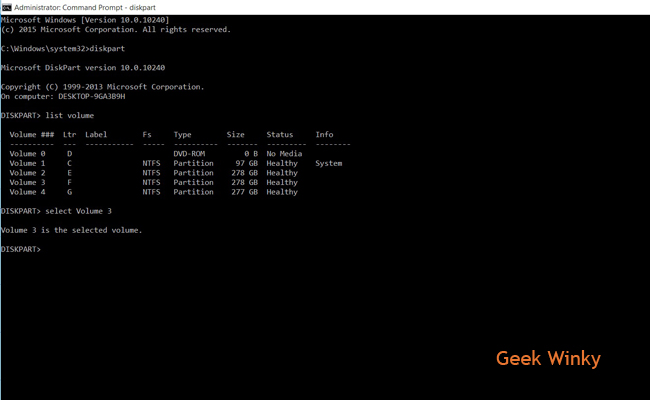
STEP 5 : After the selection, type remove letter F in your command prompt. The job has been done, it will hide your drive from the system and it will also give you a message of success.
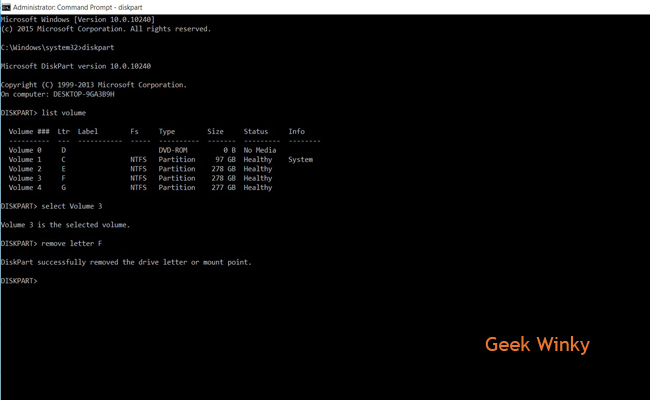
After the successful hiding of the F drive in my computer, it will look like this:
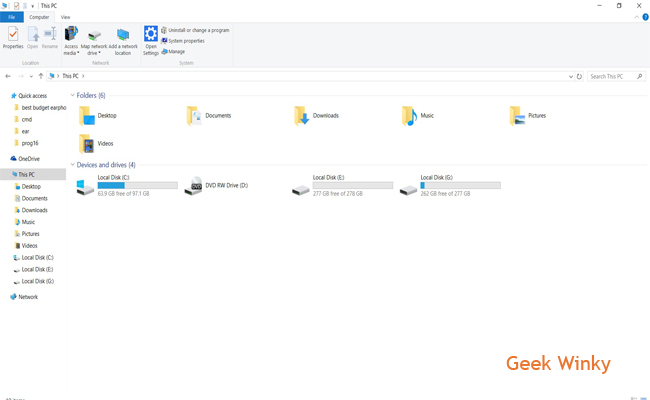
On following such easy steps, one can easily hide any drive from their System.
But these are about how to hide, now question arise how to unhide the drive.
To unhide any drive, once again open the Command Prompt(run as administrator) and simply proceed the same upto STEP 4. Then, type assign letter F(your drive letter) and then press enter. Your drive is now up to the work..
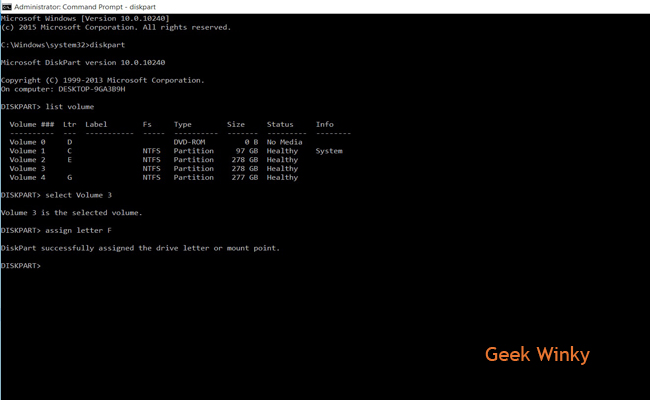
With these easy command one can easily hide or unhide the drives in Windows using Command Prompt.
If you have any problem in the execution, let us know by using the comments below.
Hope you guys like this article...
Article By : Atul Agrawal, Technical Writer @GeekWinky
No comments:
Post a Comment