You can lock and secure your files, media or any kind of data by simply locking the whole drive by encrypting it with the help of a password. This is very helpful for you to blocking unauthorized access to your data. Here, at Geek Winky we are illustrating you how to perform this task by using some facile steps.
STEP 1 - In search box, enter Manage Bitlocker and simply open it.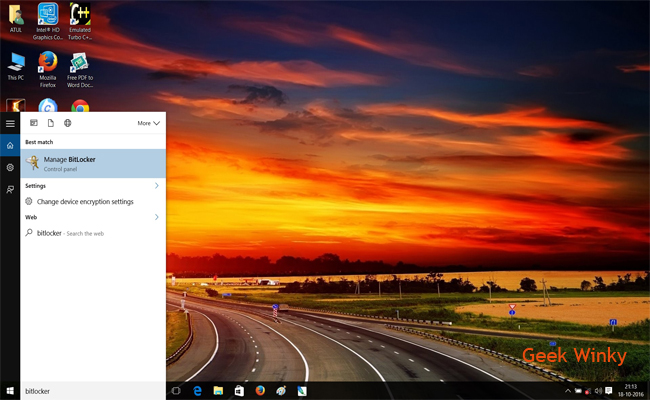 |
| Image Source - Geek Winky |
STEP 2 - After tapping on Manage Bitlocker, a window will be open. It consists a list of all the drives available on your PC/Laptop. Along with the name of drive, an option is present Turn On Bitlocker, just simply tap on it.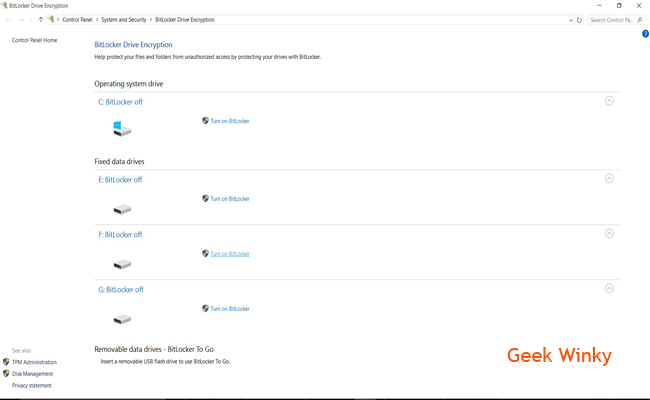 |
| Image Source - Geek Winky |
STEP 3 - Click on Turn on Bitlocker on the side of the drive you want to lock(in my case, i have chosen F: drive), then a window will open asking you to elect a method to unlock the drive, then click the check box of Use password to unlock the drive.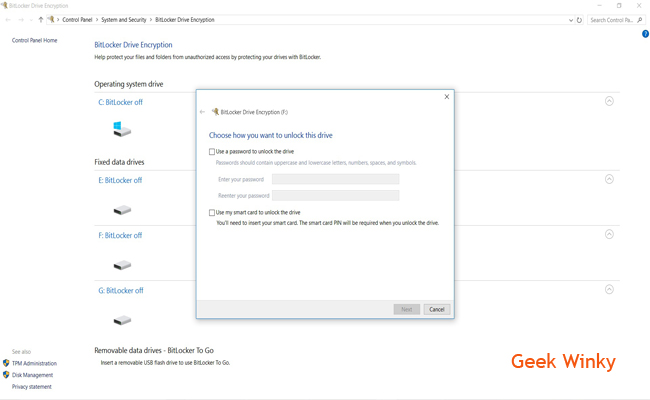 |
| Image Source - Geek Winky |
STEP 4 - On selecting the above preferred option, the field of password is available to you for setting up a password which will unlock that drive. Do remember that password contains at least 8 characters.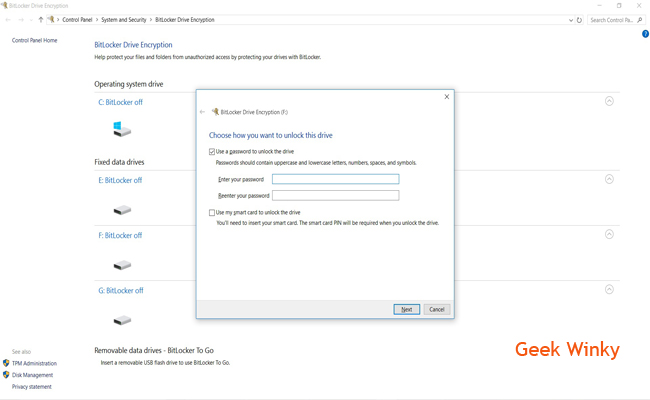 |
| Image Source - Geek Winky |
STEP 5 - Type a password, confirm it and proceed further by clicking Next button. 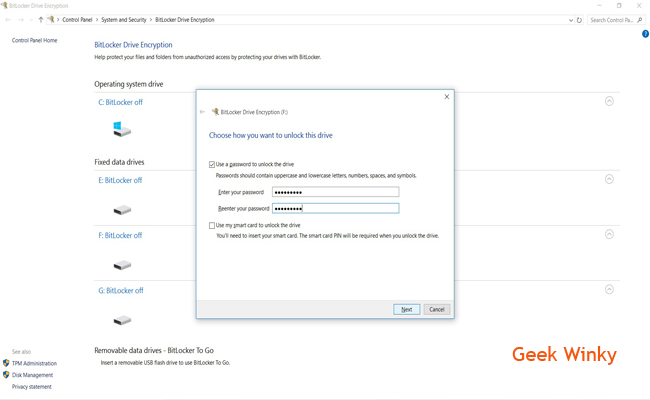 |
| Image Source - Geek Winky |
STEP 6 - On proceeding towards the next step it will ask to specify a location to save your recovery key file. Click on Save to a file.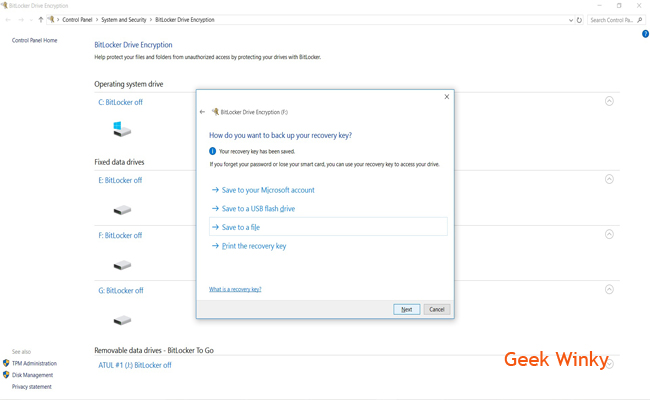 |
| Image Source - Geek Winky |
STEP 7 - On clicking Save to a File, specify the location where you want to save this file. We highly recommend you to shift this file later to a External Storage like USB drive to make it more secure. After providing the specific location, the same dialog box will appear as appeared on STEP 6, then click on Next and proceed.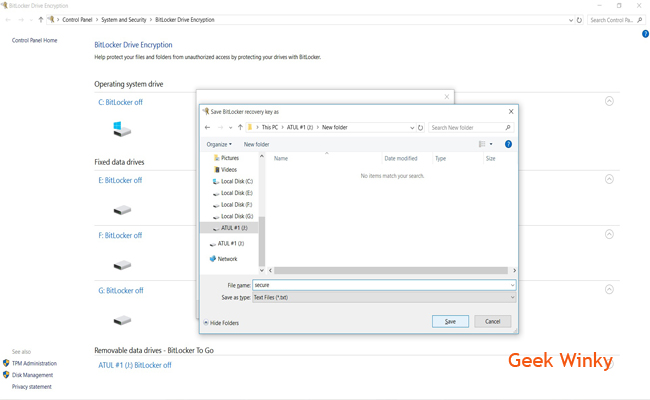 |
| Image Source - Geek Winky |
STEP 8 - On proceeding further, again a dialog box appears asking you to choose How much of your drive you want to encrypt, tick on encrypt entire drive by clicking on the check box provided with it. And then click on Next.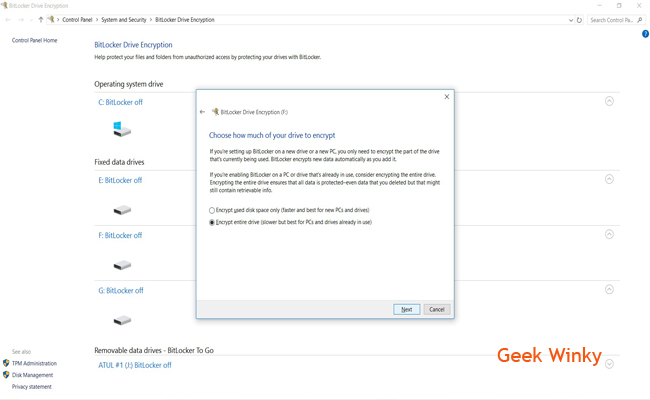 |
| Image Source - Geek Winky |
STEP 9 - On proceeding, it will ask for your final response t o encrypt your drive. Simply click on Start Encrypting. It will take a few seconds to encrypt.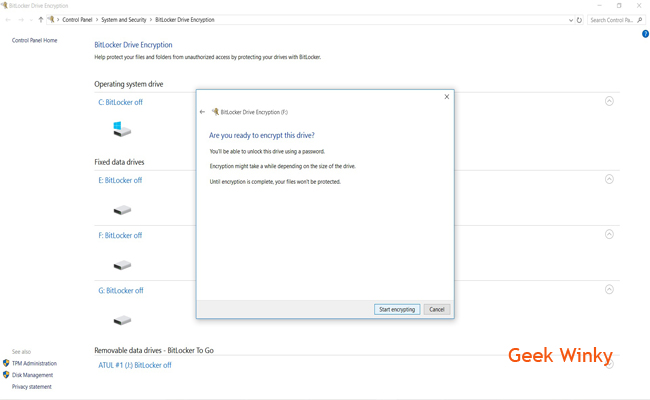 |
| Image Source - Geek Winky |
STEP 10 - After performing all the steps, close every window and restart your system. After that, open My Computer/This PC and you can see that the drive you have been encrypted requires the password to unlock when you try to access it.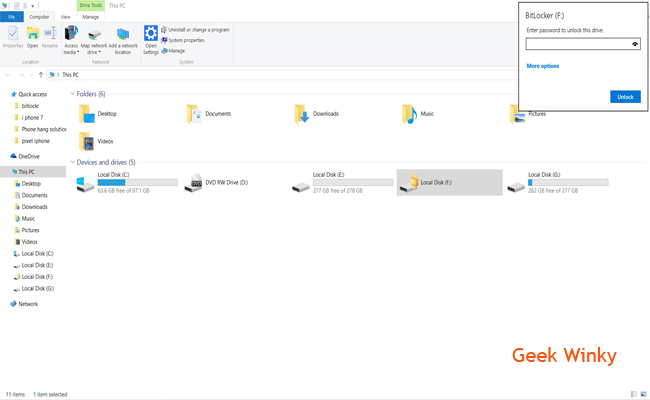 |
| Image Source - Geek Winky |
By following the above mentioned steps, you can easily lock any drive of your PC/Laptop that you want no one to get access over it.
If you have any problem in the execution, let us know by using the comment section below.
Hope you guys like this article and will help you to secure your data.
Article By : Atul Agrawal, Technical Writer @GeekWinky
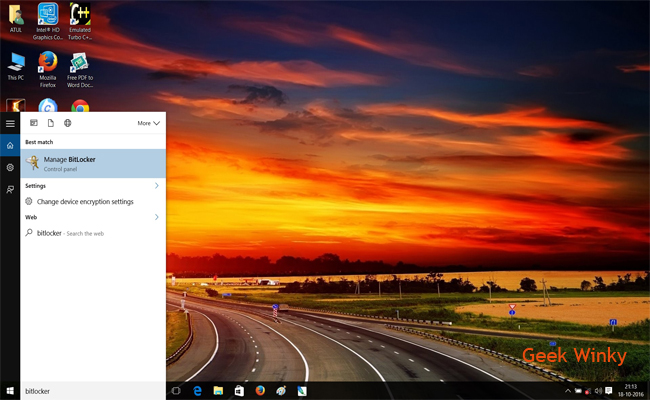
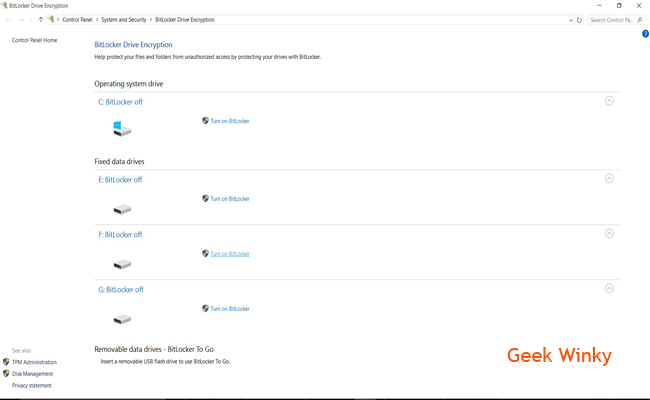
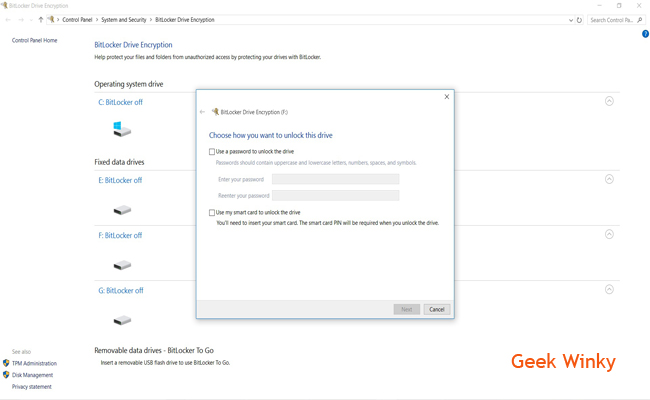
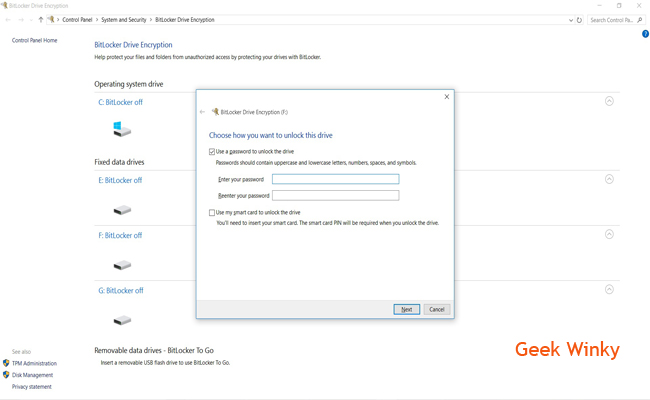
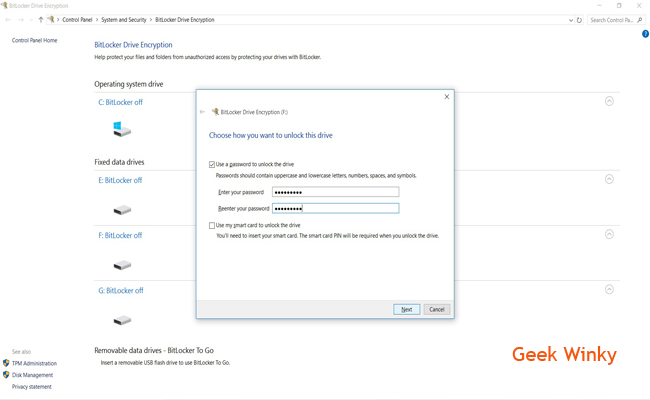
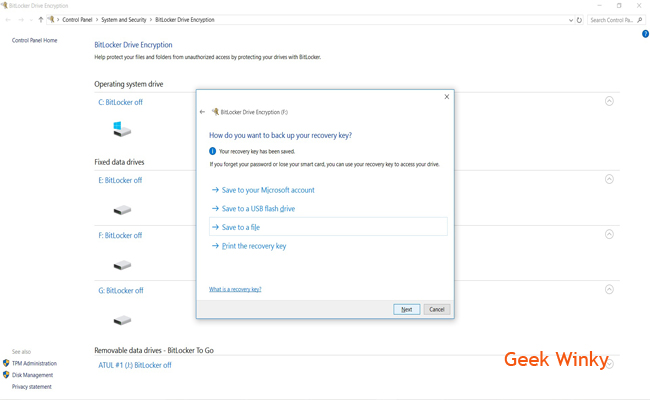
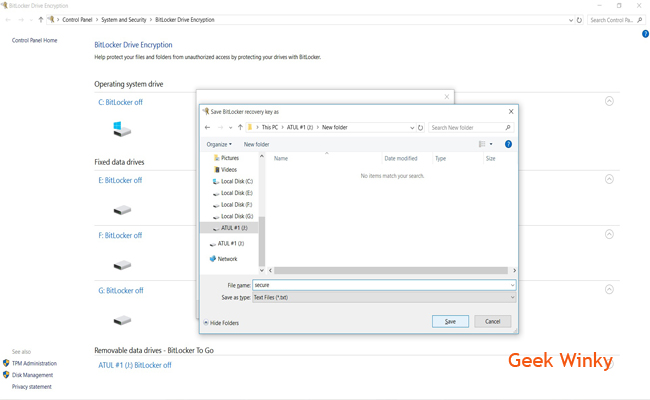
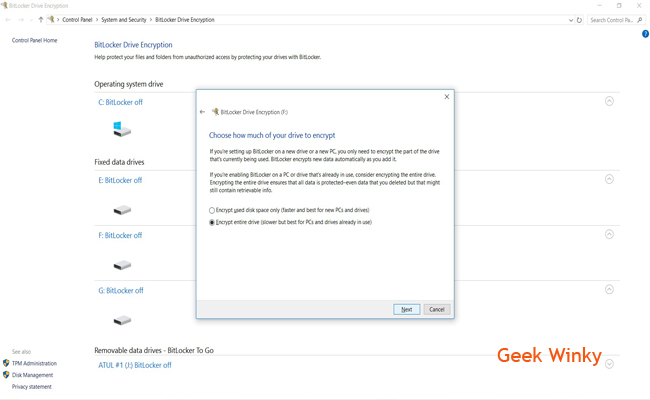
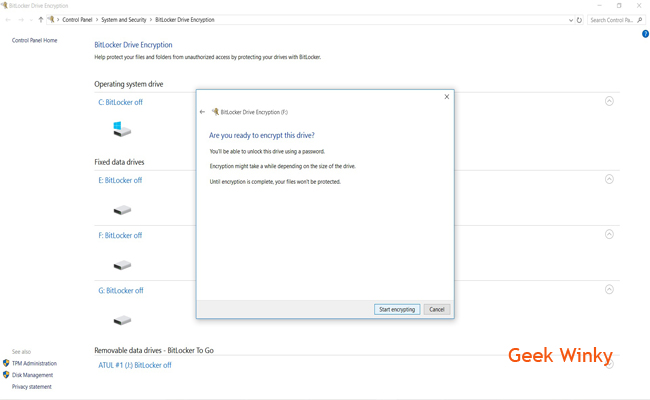
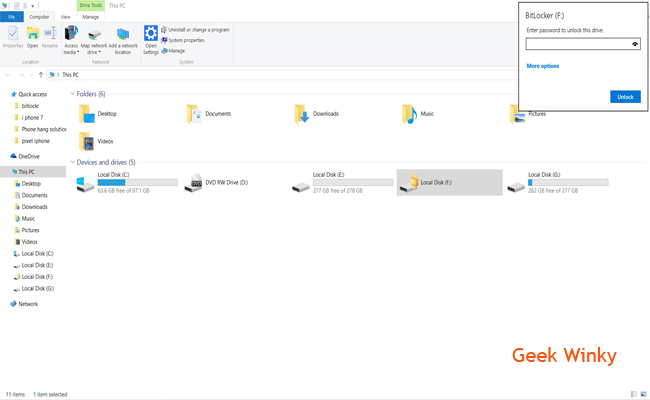
No comments:
Post a Comment